Winscp Openssh Key
How to Access FTP Server in Mac [with and without third-party software]
In this tutorial we will guide you how to access ftp server in mac.In mac, we can access FTP servers from the desktop only, without using any third party softwares. Let's see how that's done.
Don't forget to check out our site for more free how-to videos!
- our feed
- join us on Facebook
- our group in Google+
Step 1 -- Connect to Server
To access ftp in mac, move to the Go Menu and click on the Connect to Server option. You can use the shortcut key Command K for that as well.
Step 2 -- Entering in the ftp server address
With the new window opened up, you would be required to enter the address of your FTP server. Once done, simply click on connect.
Step 3 -- Entering in the login details
After that, the authentication window will open up. Over here, you will see the two options. Connect as Guest or Connect as a Registered User. If you are a registered user, you would be required to enter the name and password which would be provided by the web administrator or hosting company. So let's enter the username and password over here and click on the connect option.
Step 4 -- Browsing through the Ftp server
It might take a few seconds to make the connection between your MAC and the FTP Server. Once the connection has been successfully established, you will see the contents of the FTP Server in the folder here. Now you can navigate and browse through your server.
MAC will also automatically mount the FTP folder once you have accessed it, so it can easily be accessible through the desktop once a successful connection has been established.
If you close the server windows, the folder would still be present and accessible. Therefore, if you want to exit from the server, do remember to eject the FTP server.
Step 5 -- Using the Filezilla Quick Connect feature
Alternatively, you can use various third party applications for connecting with FTP in mac. One such application is Filezilla, which is a lightweight application available for the Mac Operating System as well. It is extremely easy to use and provides you with much more functionality than the Connect to Server utility in Mac.
The application can be downloaded from
filezilla-project.org
Over here, in the bar on top you can directly connect to your FTP server. All you would need is to enter the Hostname, username, password and the port number. The hostname can differ from your website domain, so it's important to get the information from your hosting company. The default port number used for establishing an ftp connection is 21. Once you hit the quick connect button, it will automatically connect to your ftp server.
Step 6 -- Uploading files through filezilla
With the connection established successfully, you can navigate and browse through your FTP server. If you want to upload anything, all you have to do is drag and drop the file in the remote site browser section.
Once the upload is complete, the file will be showing over here, which means it has been uploaded successfully.
Step 7 -- Using the Site manager Utility
Furthermore, if you want the application to remember the login credentials of your FTP server, you can open up the site manager and add a site over here. For that, you would have to click on the New Site button.
Once done, you can start by naming the connection, entering the details like the host name and the port number. You can even use this application to log on anonymously to the FTP server, but for this tutorial, we will be choosing for the ask for password option over here instead. What this will do is ask for the password every time a connection is to be made with the server.
Now if you want to connect to the FTP server, all you have to do is open up the site manager, select the connection from the pane here and click on connect.
The application will prompt you for the password, and once entered, it will automatically connect to your FTP server.
And that's how you can access your ftp server in mac.
Find out how to protect your server's sensitive data by learning how SSH keys work, creating an SSH key pair, and creating FTP users in SiteWorx. Dedicated Servers. Built-to-order dedicated infrastructure, customizable for your needs. Cloud Dedicated Servers. Enter file in which to save the key (/home/whokilleddb/.ssh/idrsa): Enter passphrase (empty for no passphrase): Enter the same passphrase again: Your identification has been saved in /home/whokilleddb/.ssh/idrsa Your public key has been saved in /home/whokilleddb/.ssh/idrsa.pub The key fingerprint is: SHA256:iMVnsWXvpuKMbP/icjdwv9AjqKWpeknqNHqkXV7gs9o whokilleddb@Lazarus The key's.
The memorized host keys are called known host keys and they are stored in a file called knownhosts in OpenSSH. As long as host keys don't change, this appoach is very easy to use and provides fairly good security. However, in large organization and when the keys change, maintaining known hosts files can become very time-consuming. Using PuTTYTray to generate a key pair. If you are running Windows and PuTTYTray for SSH, you can use the built-in key generator from PuTTY to create a new key pair. Click the Keygen button at the bottom of the PuTTY Configuration window to get started. Then in the Key Generator window, check that the Type of key to generate at the bottom is set to SSH-2 RSA. OpenSSH Server key management for Windows using the Windows tools or PowerShell.
The first syntax opens the site. To open site, stored in folder, use path syntax “folder/site”. You can also open workspace or all sites in site folder.
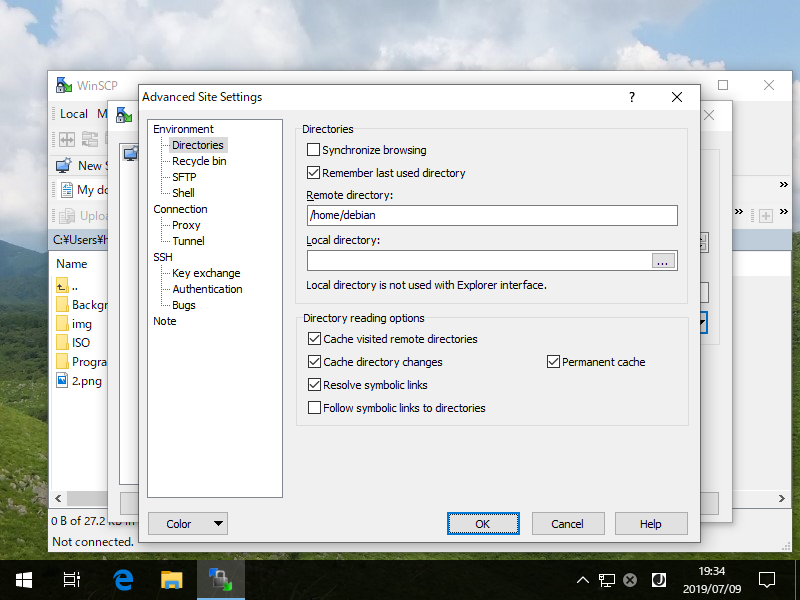
The second creates the session specified by session URL and optionally by initial remote path. If the remote path is not ended by slash (/), it is treated as path to file (or even directory) that should be downloaded.
The parameter /sessionname specifies a custom name of the session to be used instead of the automatically generated name in a format username@hostname or to override the name of the saved site.
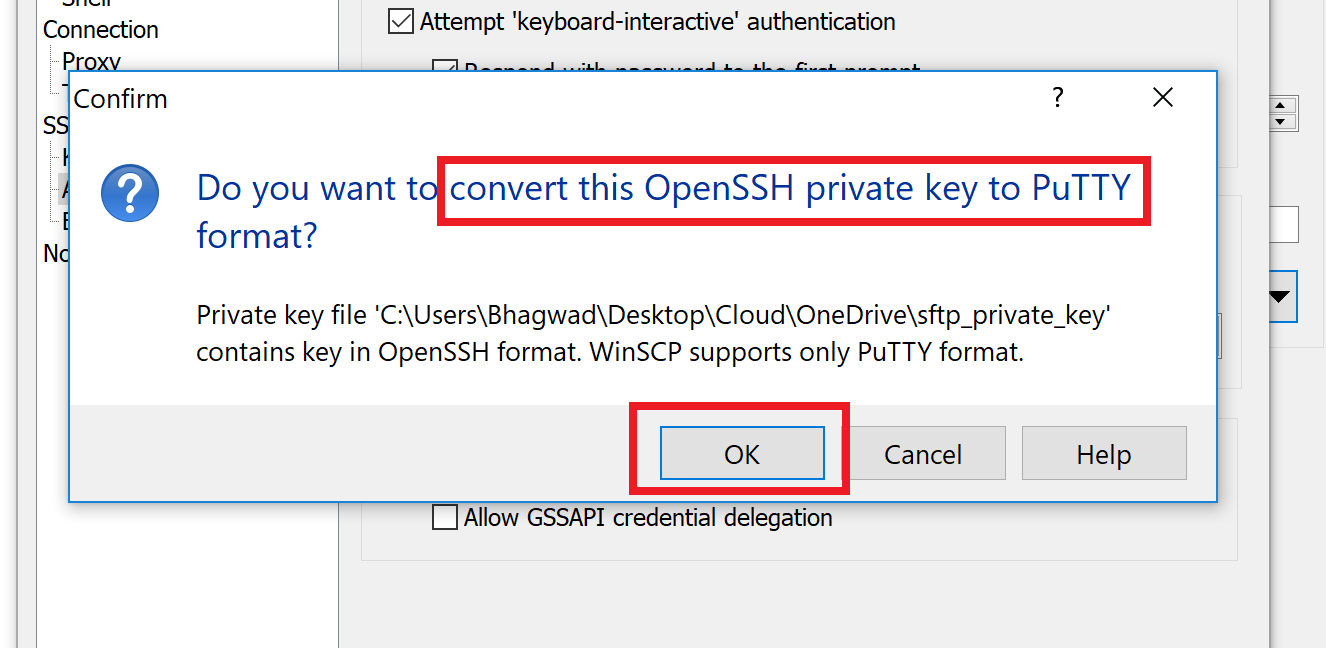
If there’s already idle WinSCP instance running, the session(s) opens in the existing instance. To force session open in new instance of WinSCP, use /newinstance parameter.
The parameter /privatekey specifies a local path to an SSH private key file. If the key file is encrypted, use the /passphrase to specify its passphrase.
The parameter /hostkey specifies the fingerprint of the expected SSH host key (or several alternative fingerprints separated by a semicolon). It makes WinSCP automatically accept the host key with the fingerprint.
You can use the parameters /username and /password as an alternative way to specify the credentials. The credentials are normally part of the session URL. Using these switches has the advantage of not needing to URL-encode special characters. This feature is available only in the latest beta release.
The parameter /clientcert specifies a local path to FTPS or WebDAVS TLS/SSL client certificate. If the certificate is encrypted, use the /passphrase to specify its passphrase.
When a FTPS or WebDAVS server TLS/SSL certificate is not trusted (typically a self-signed certificate), use the parameter /certificate to specify the fingerprint of the untrusted certificate. It makes WinSCP trust the certificate. Several alternative fingerprints can be separated by a semicolon.
Winscp Ssh Key Passphrase
The parameter /passive enables a passive (=on) or an active (=off) transfer mode (FTP protocol only).
The parameters /implicit, and /explicit enable respective method of invoking FTPS.
The parameter /timeout specifies server response timeout.
The parameter /rawsettings allows configuring any site settings using raw format as in an INI file. E.g. to enable an SSH compression and an agent forwarding, use /rawsettings Compression=1 AgentFwd=1. The parameter must come after the session URL (if any).
When using scripting, use the open command (and its switches) instead.
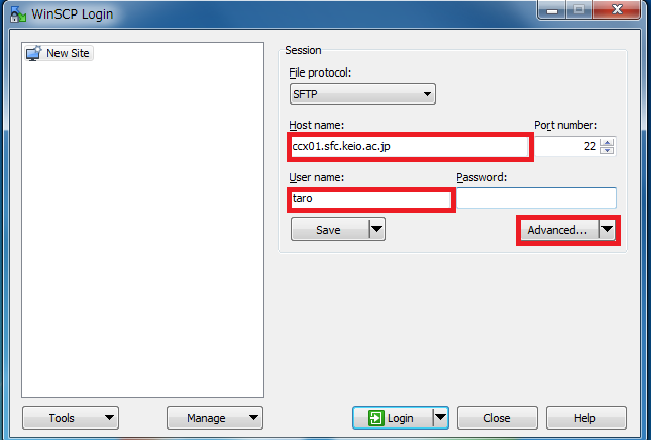
Winscp With Private Key
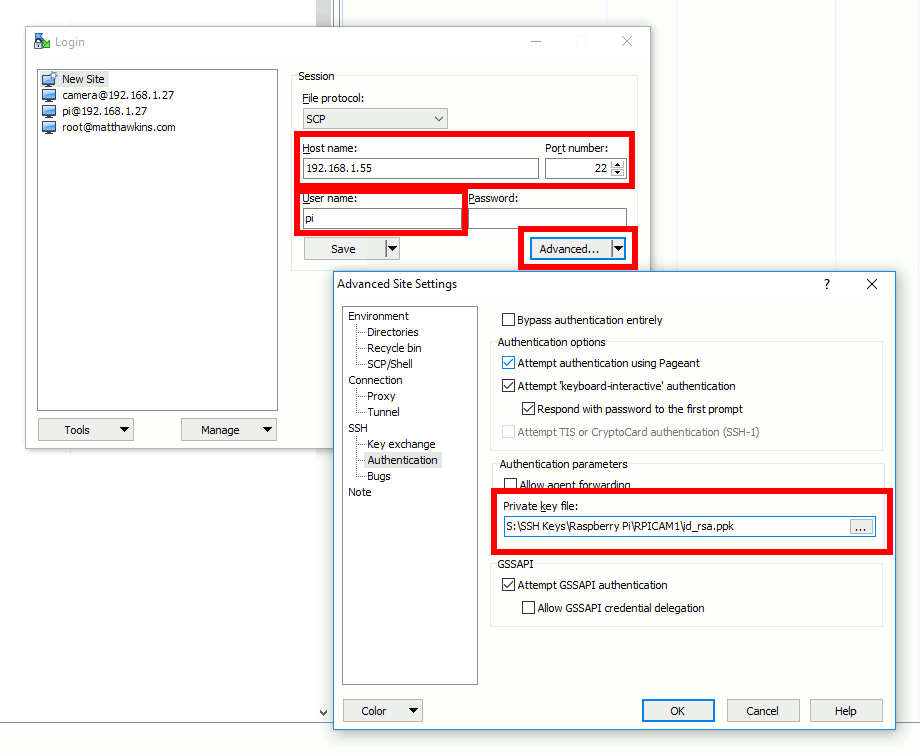
Winscp Key File
Examples:
