What Version Of Powerpoint Do I Have
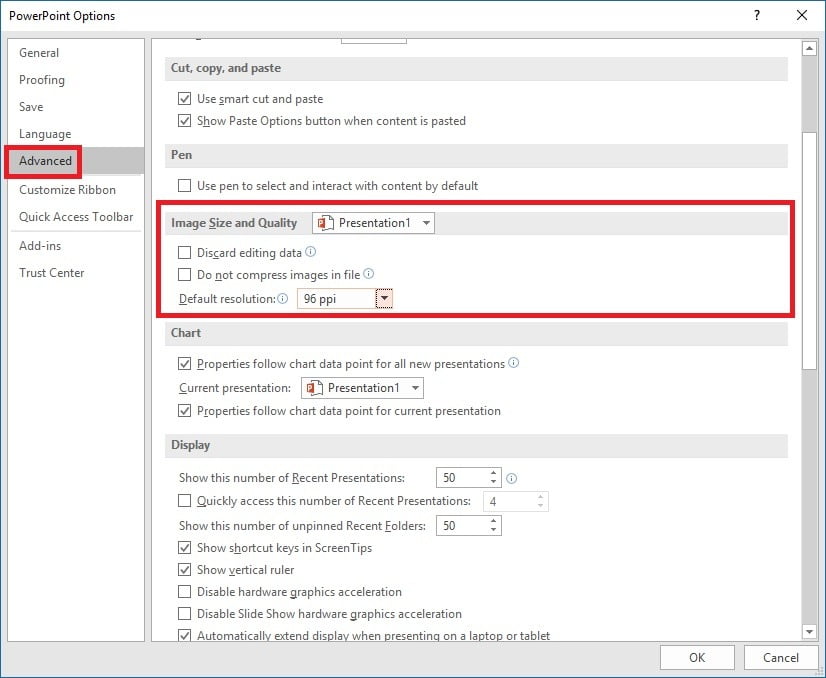
When asking for assistance with a PowerPoint problem, it’s helpful to know what version of Microsoft PowerPoint you are using. In this post I will show you how to easily tell the versions apart and find the exact version numbers. Please note that only PowerPoint for Windows is covered.
To look up the exact version number, follow these steps: Click the File tab. Select Account from the backstage view. Click the About PowerPoint button. The version number is listed at the top of the About dialog (including whether you are using the 32- or 64-bit version of Office). Now let’s go ahead and determine which version of PowerPoint 2010 you may have. Start by opening PowerPoint, then click “File” in the upper left corner of the Toolbar. Next, you will see lists of recent presentations and recent places. “Recent” is typically highlighted at this point.
PowerPoint 2003
Run PowerPoint in a web browser. Regardless of which version of PowerPoint you use, you can pair it with the browser-based version of the app for free. As you can see, there are many options. You're probably making the choice between PowerPoint desktop and the PowerPoint web version, also known as PowerPoint online. If you want to know what version of Microsoft PowerPoint you have installed then here we will show you how. Basically you can enter the Help section and check for the About information. This screenshot will show you where to pay attention at your PowerPoint to know what version you have installed.
PowerPoint 2003 is the last version to use a traditional menu bar and toolbar (instead of a ribbon). Follow the steps below to find your copy’s version number:
- Select Help from the menu bar (the last entry).
- Click on About Microsoft Office PowerPoint.
- The version number is listed at the top of the About window.
PowerPoint 2007
PowerPoint 2007 introduces the Ribbon, a panel at the top of the window that organizes commands into tabs. You can tell PowerPoint 2007 apart from newer versions by the Office Button—a round button with the Office logo at the top left corner of the Ribbon. To to find the exact version number in PowerPoint 2007, follow these steps:
- Click on the round Office Button in the top left corner.
- Select PowerPoint Options from the menu.
- Click on Resources at the bottom of the list.
- The version number is listed at the bottom under ”about Microsoft Office PowerPoint 2007.”
PowerPoint 2010
In PowerPoint 2010, Microsoft replaced the round Office Button with the File tab. You can find the version number as follows:
- Click the File tab.
- Select Help from the menu.
- The version number can be found on the right side below the Office logo.
PowerPoint 2013
Compared to PowerPoint 2010, PowerPoint 2013’s user interface is much flatter, matching the design of Windows 8. To look up the exact version number, follow these steps:
- Click the File tab.
- Select Account from the backstage view.
- Click the About PowerPoint button.
- The version number is listed at the top of the About dialog (including whether you are using the 32- or 64-bit version of Office).
PowerPoint 2016
PowerPoint 2016 looks quite similar to PowerPoint 2013, but Ribbon tab names no longer display in all caps. The steps to find the version number are exactly the same as in PowerPoint 2013:

- Click the File tab.
- Select Account from the backstage view.
- Click the About PowerPoint button.
- The version number is listed at the top of the About dialog (including whether you are using the 32- or 64-bit version of Office).
What Version Of Microsoft Powerpoint Do I Have
PowerPoint Release History
PowerPoint (April 1987): 1.0
PowerPoint (May 1988): 2.0
PowerPoint 3 (May 1992): 3.0
PowerPoint 4 (February 1994): 4.0
PowerPoint 95 (July 1995): 7.0
PowerPoint 97 (January 1997): 8.0
PowerPoint 2000 (June 1999): 9.0
PowerPoint XP (May 2001): 10.0
PowerPoint 2003 (October 2003): 11.0
PowerPoint 2007 (January 2007): 12.0
PowerPoint 2010 (June 2010): 14.0
PowerPoint 2013 (January 2013): 15.0
PowerPoint 2016 (September 2015): 16.0
We all know Microsoft Office available in the flavor of 32-bit and 64-bit. The difference between them is the data processing capability where 64-bit is superior compared to 32-bit. It is important to know which Office version that we have to make sure it fits the work requirement that we need to do or compatibility with plug-ins that we want to install. But you may be wondering, How to Find if I Have 32-bit or 64-bit Office Version? Well, you’ve come to the right place because in this article I am going to show you how it’s done.
How to Find if I Have 32-bit or 64-bit Office Version
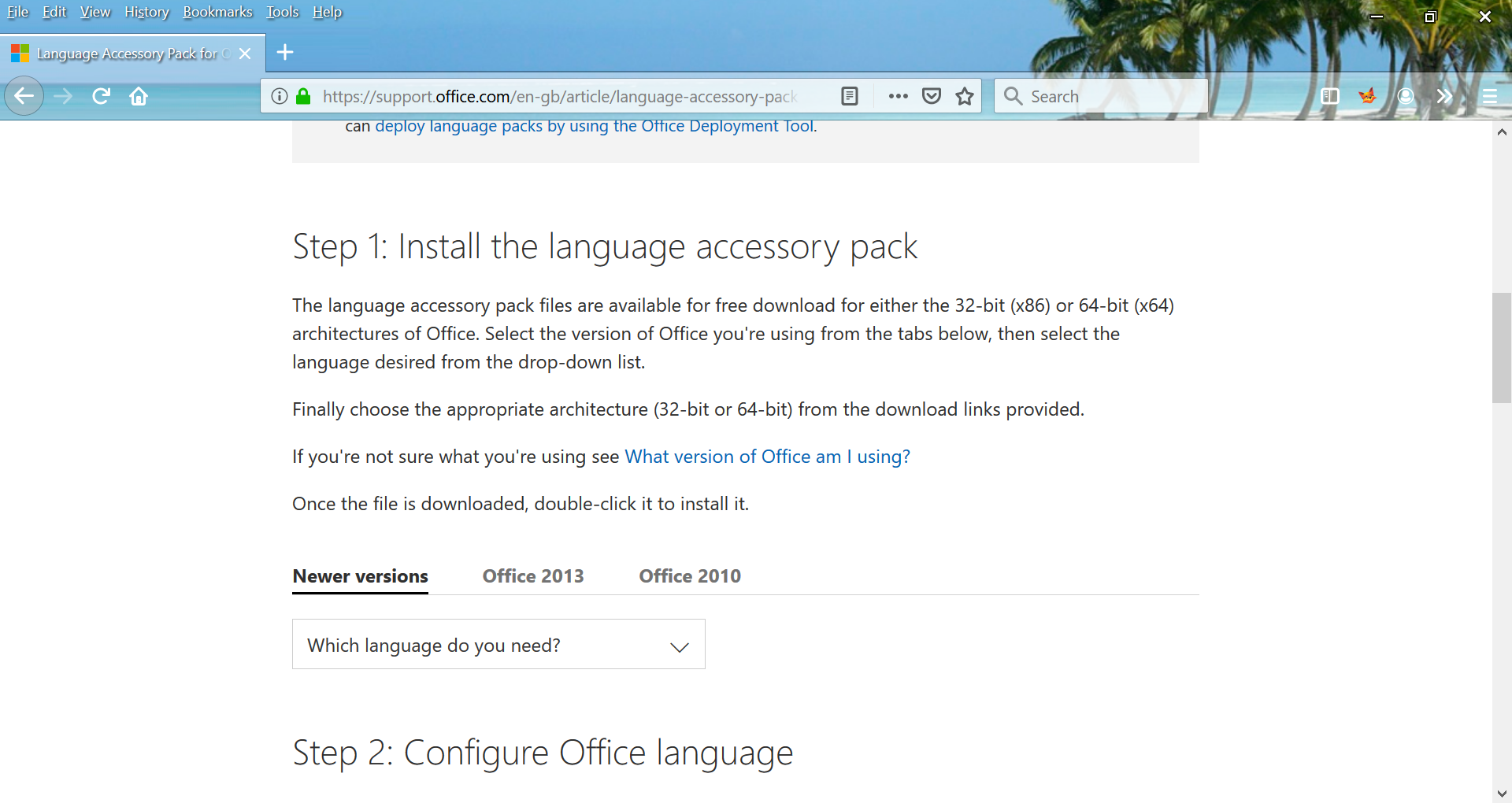
Finding out the 32-bit or 64-bit Office version is very easy. We only need to follow these simple step-by-steps to do so:
1. I will begin by opening any one of the Office applications. In this example I’m using Microsoft Word. You can use other Office applications such as Excel, PowerPoint, Visio, etc.
2. On the top ribbon, click on the File tab
How Do I Know What Version Of Powerpoint I Have
3. On the left-hand side, click on Account
4. Then on the right-hand side, click on the question mark (?). In this example since I’m using Microsoft Word, the descriptive text of the button is About Word. If you’re using another Office applications then it will have different descriptive text, but it doesn’t matter and you can still click on it.
5. Finally, there we can see the version of Office that we used.
By following the steps, not only we will be able to see the 32-bit or 64-bit of Office version that we use, but the complete version number. The steps I demonstrated above is using Microsoft Office 2016 as the example. However, if you’re using at least Microsoft Office 2013, the steps to find out the Office version will be the same. The same is applicable for Office 365 as well.
Hope that this article can answer the question of how to find if I have 32-bit or 64-bit Office version.
You may also like -
Arranda Saputra
- How to Move Documents Folder in Windows 10 - August 31, 2020
- How to Move Desktop Folder in Windows 10 - August 31, 2020
- Restore DHCP Server in Windows Server 2012 R2 - January 9, 2020
