Webex Teams Login Online
All Webex Teams messages, documents and whiteboard content is encrypted from one device to the next, and everywhere in between, so your company’s sensitive information is kept safe and compliant. See how Webex Teams is the answer for safe and secure full-scale collaboration. Sign in to Webex for group chat, video calling, and sharing documents with your team. It's all backed by Cisco security and reliability. Open your Cisco Webex Meetings Online invitation email. (If you do not have the invite email, you may also join directly from the Cisco Webex Meetings Online site) Click the Join box for your meeting. The meeting join page appears. Make it easy to use Webex Meetings from your other apps to instantly bring everyone together with high quality video meetings.
Resources to help you make the most of Webex—for every role, industry, and team. We've got you covered with new user resources, classes, and more so you can get to work quickly.
Create A Webex Account
By default, the Webex Teams installer sets up the application to start on login. This documentation will highlight how to disable this functionality on both Mac and Windows operating systems.


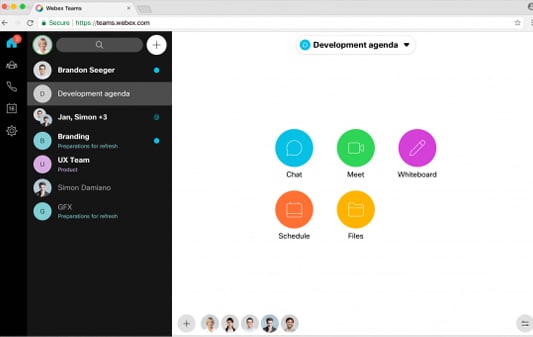
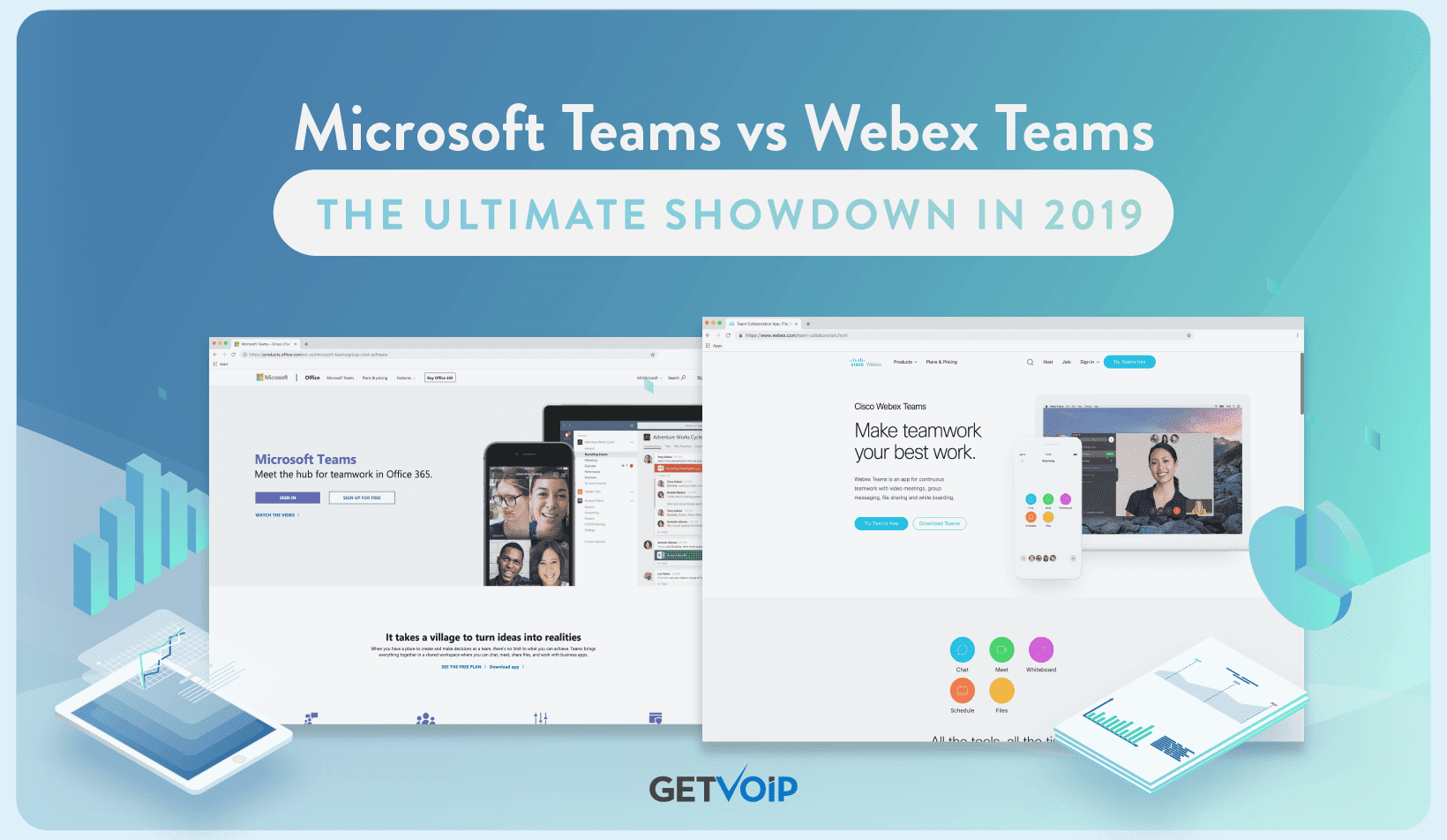
- Search for and open 'Task Manager' with administrative rights. (Right click and select 'Run as administrator')
- Expand the Task Manager window by selecting 'More details'
- Navigate to the 'Startup' tab.
- Locate 'Webex Teams' or 'Webex' and select it.
- Select 'Disable on the bottom right hand corner of the Task Manager window.
- On your Mac, locate the Apple icon in the top left and select it followed by 'System Preferences...'
- Once in the System Preferences view, locate and select 'Users & Groups'
- Once in the Users & Groups menu, ensure that the proper user is select and switch to the 'Login Items' view
- On the Login Items page, either select and remove the 'Webex' or 'Webex Teams' application using the minus symbol or hide the application by selecting the checkbox
- Please note that to perform any of these actions, you may be required to unlock the window / settings via the lock icon in the bottom left of the system preferences window. You will required administrative access over your system to perform this.
Cisco Webex Teams Free
Webex Sign In
| Keywords: | webex, webex teams,cisco, auto, start, login, mac, windowsSuggest keywords | Doc ID: | 89155 |
|---|---|---|---|
| Owner: | Keevan B. | Group: | Cisco Webex |
| Created: | 2019-01-17 15:54 CDT | Updated: | 2021-01-11 15:21 CDT |
| Sites: | Cisco Webex, DoIT Help Desk, DoIT Tech Store | ||
| Feedback: | 15CommentSuggest a new document | ||
