Webex Teams App Store
Cisco Webex web and video conferencing is an easy, cost-effective way to exchange ideas and information online with anyone, anywhere on any mobile device or video system. Accelerate decision-making, keep projects on track, and collaborate in real time with integrated audio, video, and content sharing, all in one meeting. Webex delivers pre-built integrations with the tools you use every day, such as Microsoft, Google, and Salesforce. Other integrations can be set up using the Webex App Hub to connect your teamwork with the work happening in tools such as ServiceNow, Trello, Asana, and Jira. Learn more about Webex integrations Explore more collaboration solutions. Now go to Teams and click on Apps on the left rail to open the App store. And click on Upload a Custom App. Then choose upload for me or my Team so that everyone in the team can use it. Browse to the zip file you downloaded and click open. Now click on Add and Add to a Team. Now search for and choose a team to install the app into. IPad Cisco Webex is an app for continuous teamwork. Move work forward in secure work spaces where everyone can contribute anytime with messaging, file sharing, white boarding, video meetings, calling, and more. It works on virtually any device, with these top benefits for mobile app users. Sign in to Webex for group chat, video calling, and sharing documents with your team. It's all backed by Cisco security and reliability.
Mio Product Updates – for Syncing Slack, Webex & Microsoft Teams
Welcome to our new product updates view!
This new view now makes it easy for you to see both the latest and historical product updates.
April 2021
🚀 Connect Platforms & Channel Sync
Our new features, Connect Platforms and Channel Sync, allow organizations to keep their internal teams in sync.
When you install the Mio app, you can create universal channels and direct messages to easily chat with external contacts.
But what if your organization has internal teams that use different chat apps as well?
That’s where Connect Platforms and Channel Sync come in.
To enable this feature for your organization, schedule a demo call with us today.
Sync your organization’s teams, workspaces, and channels
Connect Platforms
To start, log in to your Mio hub and use the Connect Platforms page to authorize the different chat platforms that your organization uses.
This is how Mio sees a list of your chat platforms’ channels to sync later.
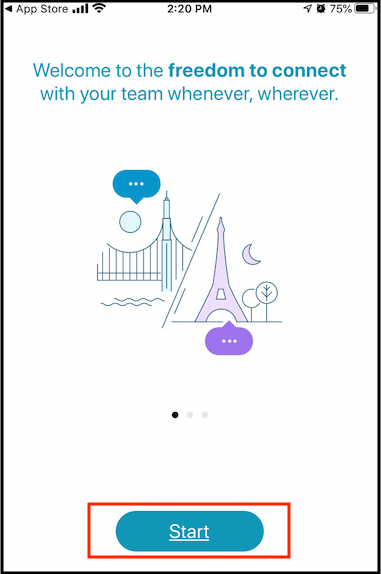
- If you don’t see the Connect Platforms option, schedule a demo call with us and our team will help get you set up.
Add your organization’s various workspaces and teams by clicking the + symbol on the top right corner.
Once you log in with your existing Teams, Slack, or Webex accounts, the page will display how many channels/spaces and people each platform has.
Channel Sync
After the platforms are added, navigate to the Channel Sync page to start mapping your channels.
Select the + in the top right corner to create a new sync.
Pick the teams or workspaces that you added back on the Connect Platforms page and click Continue.
Find the channels that you want to add or sync.
- When you select Add, you are creating a new channel on the opposite team/workspace.
- When you select Connect, you are mapping two existing channels on the different platforms.
In the example below, 2020 Retrospective is an existing channel on Microsoft Teams, but not on Slack.
Since we selected Add ➡️, Mio will create a new 2020 Retrospective channel on Slack so that messages can flow to both platforms.
Acme-sales and sales-team are both existing channels on Microsoft Teams and Slack.
Since we selected Connect ↔️, Mio will bridge the channels so that both teams will start receiving the same messages.
Follow the next steps through to the confirmation screen to finalize your sync. If you have multiple channels, this may take a few minutes.
Connect Platforms and Channel Sync is the easiest way to bridge your company’s teams who use different chat apps.
Schedule a call with our team to get set up today.
March 2021
🚀 External DMs for Teams, Slack, and Webex
In March, we launched the ability for universal channel members to send DMs cross-platform. Find your combination below to read the full update.
Microsoft Teams ↔️ Slack
Teams and Slack users within a universal channel can start an external direct message from the Mio app.
Webex ↔️ Microsoft Teams
Webex and Teams users within a universal channel can start an external direct message from the Mio app.
Slack ↔️ Webex
Slack and Webex users within a universal channel can start an external direct message from the Mio app.
February 2021
1 – Add more administrators to your Mio hub
If you’re a Pro plan customer, you can now log in to the Mio hub to add more administrators for your organization. Having multiple admins means you won’t have to rely on a single person for channel approval requests.
Admins will be able to see a list of external organizations they’re connected with, billing settings, and security settings.
In the Mio hub, navigate to Settings on the left sidebar. Then select Roles & Permissions. Click New Member in the top right corner to add more administrators to your organization’s account.
If you don’t see the settings above, you may need to upgrade your account from the Free plan.
Check out our help article for step-by-step instructions.
2 – Disable file sharing
In the Mio hub, administrators can now choose to enable or disable file sharing in their organization.
Log in to your Mio account and click on the Settings gear on the left.
- If you don’t see this option, upgrade to the Pro plan first.
Select Security, and then toggle File Sharing on or off. If the toggle is on, you are enabling files to be shared with external parties in your universal channels.
Check out our Product Roadmap page to see what’s coming up next or to request your own features.
3 – Even more secure Trusted Organizations
Last month, we released our Trusted Organizations feature where administrators can control the external organizations that join universal channels.
This month, we improved Trusted Organizations to be bi-directional and even more secure.
Not only are trusted domains the only organization who can join your universal channels, your own employees are now only allowed to join those organizations’ universal channels.
Let’s say you only want to chat with external users from Globex, Corp.
As an administrator, you would turn on the Trusted Organizations feature and list Globex as a trusted domain.
Only Globex users would be able to join your organization’s universal channels.
At the same time, your own employees would only be able to join Globex’s universal channels.
Read our help article for more information.
2020
December
This past year, the Mio app required specific Microsoft Teams admin scopes.
This prevented non-admin users and their external contacts from installing Mio.
We’re excited to announce that moving forward, any Microsoft Teams user without admin permissions can install the Mio app and still use universal channels with external organizations.
1 – Install Mio as a Microsoft Teams non admin
To install the Mio app, head over to the Mio website and follow the steps with your regular Teams account.
Once you finish answering the questions and creating your account, you’ll see a link that takes you to the Teams app store.
In the Teams app store, it’s crucial that you click the down arrow and add the app to a specific Team as shown below.
Select the Team where you want to add the Mio app. You can always add Mio to more Teams later.
Finally, look for a direct message from Mio and click Authenticate to log in and start chatting with external contacts.
For all Teams users, creating a universal channel now requires converting an existing Teams channel. Check out our article here for more information.
If you are a Microsoft Teams admin, you can unlock even more in-app features by authenticating with your admin account. You’ll see the option to do this if you want to create a new universal channel from scratch or start a new direct chat.
2 – Define your trusted organizations
Mio admins on the Pro plan can now define their Trusted Organizations, or organizations that can freely join your own organization’s universal channels.
This allows you to prevent unwanted external organizations from joining your universal channels and provides an extra layer of security.
To set your Trusted Organizations, log in to the Mio hub and select Security on the left sidebar.
Type the domain of the organizations you want to allow to join your universal channels and direct messages. Select Add and then remember to Save.
For more information about Mio’s security best practices, visit our Security Center where you can download our white paper, read FAQs, and request a security review.
Check out our Product Roadmap page to see what’s coming up next or to request your own features.
July
In July, we’ve made it even easier to create, join, and get support in a universal channel.
We’re also excited about converting existing Webex Teams spaces to universal channels.
Let’s get stuck in.
1 – Invite contacts to your universal channel by email
A universal channel wouldn’t be complete without external contacts. This month, we made it even easier for you to invite your partners, suppliers, and customers to your universal channel.
Instead of manually sending your contacts the universal channel link, you can now provide their email address to invite them to your channel. You’ll be able to do this after you create a new channel or convert an existing channel or space.
Inviting by email in Slack
For Slack users, navigate to any universal channel and send the slash command “/mio invite” into the chat. The app will send a message with your channel details and a Send invite button. Then just paste your contacts’ email addresses and customize the message.
Check out this article for a detailed explanation on how to invite external contacts to your universal channel in Slack.
Inviting by email in Microsoft Teams
For Microsoft Teams users, navigate to your universal channel and find the Mio Universal Channels icon at the bottom where your app extensions are located. Paste your contacts’ emails in the Channel Details window that pops up.
Check out this article for a detailed explanation on how to invite external contacts to your universal channel in Microsoft Teams.
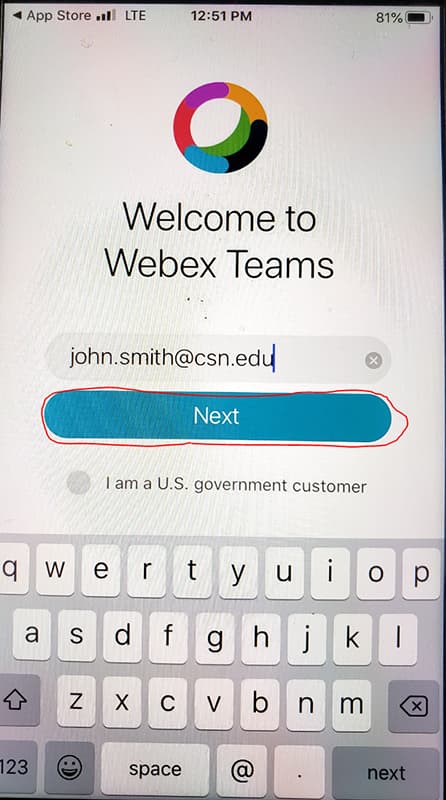
Inviting by email in Webex Teams
For Webex Teams users, type “menu” in a 1:1 space with the Mio Universal Channels bot and select “My Channels” to view your universal channel’s details. Select which channel you want to view the details of and then paste your contacts’ email addresses in the following message that pops up.
Check out this article for a detailed explanation on how to invite external contacts to your universal channel in Webex Teams.
2 – Test Mio and get live support in your demo universal channel
When we first launched, we asked everyone to join our community support universal channel for questions and feedback. We had over 100 companies from all three supported platforms!
But, we noticed that most people asked one or two questions directed to Mio team members. We get it, it can be daunting to ask a question with so many other people in the room.
Now every user has the option to join a personal universal channel with the Mio team. This means you can get private one-on-one support with our customer success team. This feature is available on all of our plans including the free plan.
To join your demo universal channel, type “menu” in a direct message with the Mio Universal Channels app in your chat app.
Select Join Demo.
We’ll then walk you through all the basics of using Mio Universal Channels before launching you into a real channel with our team.
You can also use this support channel as your “test” universal channel if you have accounts on multiple chat apps and want to test the experience before inviting your external contacts.
Feel free to invite your other accounts—this universal channel is your playground! Now you’ll be able to save your three free universal channels for real-life use cases.
3 – New tips after creating or joining a universal channel
When your external contacts join your universal channel, they’ll now be greeted with a more in-depth welcome message that shows your channel’s invite link along with other commands and tips.
Reminder: For Webex Teams and Microsoft Teams, all bot commands can be used in a direct message with the Mio Universal Channels app (not in the actual universal channel). For Slack, the slash commands are now available in both the universal channel and in a direct message with the app.
If you have any questions or feedback about our product updates, we’re all ears. Join your demo universal channel to connect with our live support team and let us know what you think.
4 – Convert an existing Webex Teams space to a universal channel
In our previous product update, we introduced the ability to convert existing channels in Slack and Microsoft Teams to universal channels. With this month’s release for Webex Teams, this feature is now available on all three chat apps.
To convert an existing Webex Teams space, pull up the menu with the Mio Universal Channels bot and select Create Channel. Choose the option to create a universal channel from an existing space. If this is your first time converting an existing space, the bot may ask you to login again to refresh the app.
Note: This feature only works for Webex Teams spaces that aren’t added to a team. If you want to convert a Webex Teams space that is within a team, you’ll have to remove the space from that team first. You can find the option to remove a space from a team by clicking the gear icon to the left of the space’s name.
For more information on creating universal channels in Webex Teams, check out our Help Center.
Check out our Product Roadmap page to see what’s coming up next or to request your own features.
June
1 – Universal channels now support @mentions
With the recent launch of our Universal Channels app, one of our most anticipated features is the ability to @mention external contacts.
We’re excited to announce that you can now @mention your contacts in any universal channel.
To do this, type the user’s name exactly as it appears in your universal channel’s members list.
Webex Teams App Store Login
For example, to successfully @mention Jacob in this channel, type @Jacob Ross in your chat app.
For Webex Teams and Microsoft Teams, the @mention will appear in a threaded reply. This is due to the limitations of using adaptive cards when imitating other chat apps.
In the example below, it looks like the @jennifer on the Webex Teams side did not work.
If you look closely, you’ll see that Jennifer was correctly mentioned on the Slack side. The @mention won’t be bolded when you hit send, but don’t worry, the recipient will see it as if they were mentioned natively.
Check out our product roadmap to see what’s next or to request your own features.
2 – New Microsoft Teams installation process
If you’re a Teams admin, you can now install the Mio app in every team so that your colleagues don’t need to add the app each time they want to set up a universal channel.
If you don’t have admin access, there’s a new way to request access via Microsoft.
Sending an install request to your admin via Microsoft:
Your admin will receive an email with the description you entered for why you’d like to install Mio Universal Channels.
Once your admin installs Mio Universal Channels and grants consent for all teams, everyone can create a universal channel.
This means you can create universal channels directly in the chat with the bot. You’ll no longer have to create a regular channel and use the app extension to convert it into a universal channel.
Returning to the app without sending an admin install request:
If you aren’t able to send an install request via Microsoft, you can send your admin these install instructions.
If you’d like to use a limited version of Mio while waiting for your admin to approve it, you’ll be reminded to select add to a team in the Microsoft Teams app store.
3 – Convert existing Slack or Microsoft Teams channels to universal channels
At the moment, existing Microsoft Teams channels can be converted to a universal channel by navigating to the Mio Universal Channels app in the app extension menu. This saves you from having to manually invite everyone to a brand new channel.
But, if you installed the app for your organization with admin consent (rather than just to a specific team), you now have an easier option when it comes to creating and converting channels.
Converting an existing channel in Microsoft Teams with admin consent
If your organization has the app installed with admin consent, typing “create” in a DM with the bot will look like this:
You can then select the option to create a universal channel from a new OR existing Microsoft Teams channel.
To convert an existing channel:
- Select which team your channel is part of
- Find the channel you want to convert
- Existing members are automatically added
- Chat with external contacts
Converting an existing channel in Slack
Slack users can now convert an existing channel from a drop-down list. We also support the creation of private and public universal channels in Slack.
If you previously installed the Mio Universal Channels app before this product release, you might be asked to re-authenticate the app due to a change in scopes that allows us to create private and public universal channels on your behalf.
Note: The Mio app does not perform any actions for you that you do not ask it to and only listens for activity within channels where it’s installed in. Find out more information about Slack permissions and a step-by-step guide in our Help Center.
4 – Channel management and deactivation
If you haven’t already, log in to your account to view all of your channels and manage your plan.
Professional Plan users can see a list of all universal channels in their company even if they’re not members of those universal channels.
The Professional Plan was designed for admins to have a centralized hub of universal channels they’re paying for.
There are now two ways to deactivate your existing universal channels.
From the web
Log in to your account and navigate to Channels. Find the Deactivate option under the Actions column.
From your chat app
Users can now deactivate their universal channels straight from their chat app, without logging in to their account on a browser.
For more detailed instructions, check out our Help Center.
April
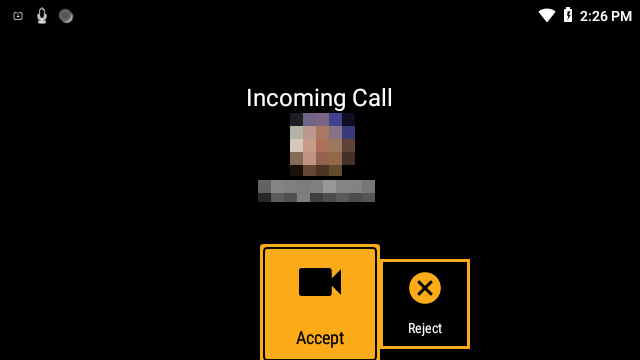
Mio Universal Channels is Live!
Between the major team collaboration apps, it is estimated there are over 500 million users of Slack, Microsoft, and Cisco tools.
Within an organization, you rely on tools like Slack and Teams to chat together and collaborate in a productive manner.
And when your external business contacts use that same platform, you can utilize shared channels or guest access.
But what happens when you need to chat with people outsideyour organization that use a different team collaboration app?
That’s why we created Mio Universal Channels to improve intercompany collaboration.
Universal channels allow you to stay in one messaging tool and chat with your external business contacts as if they were a colleague.
By enabling clients, freelancers, and suppliers to chat in universal channels, everyone can collaborate together, share files, reply to message threads, and edit messages—all from their tool of choice.
Universal Channels are officially available today to install for Microsoft Teams, Slack and Webex Teams.
What is a universal channel?
A universal channel is just like a Slack shared channel. You can message people outside your organization without leaving Slack.
The difference? You can also message people outside of Slack; like those who use Microsoft Teams or Cisco Webex Teams.
You can also effortlessly chat with an unlimited number of customers, clients, and partners.
If you use Microsoft Teams,you stay in Microsoft Teams, invite contacts who use other apps to your universal channel, and you chat with them via their preferred platform.
The same for Webex Teams. You stay in Webex Teams, invite the outside party to your universal channel, and chat as you would with an internal colleague.
When connected to your external contacts, universal channels allows you to message cross-platform. And it’s not just simple messages that are included.
Universal channels support the following functionality to enable better intercompany collaboration:

- Basic messages
- Threaded messages
- File uploads
- Editing messages
- Deleting messages
- Emojis
- GIFs
Use cases for universal channels
Ultimately, universal channels are for everybody.
If you have an external contact who uses a different collaboration tool than the one you do, universal channels help you seamlessly chat without having to install another app and constantly switch between the two.
Codestream sells code collaboration software to technology companies that use a variety of messaging applications.
Codestream’s CEO, Peter Pezaris, says:
“Our sales and customer success teams use Slack shared channels whenever possible. Until discovering Mio, we were still using email to communicate with customers who use Teams. Mio allows us to communicate with all our customers in real-time, regardless of which team collaboration app they use.”
We’ve highlighted some more typical use cases below:
Marketing
- You chat with different freelancers every day to create campaigns. Each of those has q preferred chat tool but you only have Microsoft Teams. Instead of staying in Teams, you resort to emailing each freelancer which takes twice the time to agree rates and project outcomes.
- With universal channels, you could agree project rates, goals, and outcomes in real-time, bounce ideas off each other, and hit KPIs sooner.
Sales
- You chat with prospects every day. Instead of staying in Slack, you chase emails and arrange meetings, eventually losing clients due to a clunky comms experience.
- With universal channels, you could increase deal close rate, improve win rate velocity, and reduce churn.
Customer Success
- You chat with customers every day. Instead of getting them onboarded and growing the account, you juggle other apps and miss notifications.
- With universal channels, you could accelerate onboarding, get repeat business, and be more proactive.
IT
- You chat with every department in the organization. Instead of having a single platform, you implement governance plans to cover recurring shadow IT and create new accounts across multiple platforms.
- With universal channels, you could scrap guest account administration for good, manage team collaboration apps the way you want to, and reduce shadow IT.
Installing your first universal channel
To get started, you just need to install the Mio Universal Channels app on the platform of your choice.
You can install Mio by clicking here. Your first three universal channels are free!
You will be asked to choose your current chat platform and follow the install flow.
Once installed, send your unique channel URL to any contacts you wish to invite into the channel.
When your contacts join your universal channel, you can start to chat cross-company and cross-platform!
Let us know what you think
Once you’ve installed your first universal channel, share your feedback by sending us a message or tweeting us @mio
You must be logged in to post a comment.
On This Page:
To connect to Webex at UMass Amherst and join a group or meeting from the device of your choice, you must first log in to the service via one of the several methods listed below.
The Webex Teams and Webex Meetings apps are both available via web browser, desktop clients (Windows and Mac), and on iOS and Android devices.
Connect to Webex Meetings via Web Browser
- Navigate to umass.webex.com in your web browser.
- In the box below the Cisco Webex Meetings icon, click the Sign in link.
- In the 'Email address' box, enter[yourNetID]@umass.edu, then click Next.
- Enter your NetID and NetID password when prompted.
- Once successfully logged in, you will be directed to the Webex Meetings dashboard.
Connect to Webex Meetings via Desktop Client on Windows or Mac OS
Webex Teams App Store Free
- Navigate to umass.webex.com and click Download on the left side of the screen.
- Click the Download button below the Desktop App description to begin downloading the desktop client installer.
- Double-click the downloaded file to run the installation wizard, and follow the steps.
- Once the installation is complete, click Finish to launch the desktop client and sign in.
- Enter [yourNetID]@umass.edu in the 'Email address' box, then click Next.
- Select umass.webex.com when prompted with “Which Webex site do you want to use?” Then, click Next.
- Enter your NetID and NetID password when prompted.
- The Cisco Webex Meetings Desktop App will launch once you are finished, ready for your next meeting. It can also be launched from the Start menu on Windows or the Applications folder on Mac OS.
Connect to Webex Meetings via iOS or Android App
- Search for and download the Cisco Webex Meetings app from the App Store on iOS or the Google Play Store on Android.
- Launch the Webex Meet app once it has finished installing.
- Tap the Sign In button, then enter [yourNetID]@umass.edu in the 'Email' box.
- Select umass.webex.com when prompted to 'Select Site.'
- Enter your NetID and NetID password when prompted.
- Once successfully logged in, you will be directed to the Webex Meetings home screen.
Connect to Webex Teams via Web Browser
- Navigate to teams.webex.com/signin in your web browser.
- Enter [yourNetID]@umass.edu in the “Email address” box, then click Next.
- Enter your NetID and NetID password when prompted.
- Once successfully logged in, you will be directed to the Webex Teams dashboard.
Connect to Webex Teams via Desktop Client on Windows or Mac OS
- Navigate to webex.com/downloads.html and click Download below the Webex Teams icon.
- Double-click the downloaded file to run the installation wizard, and follow the steps.
- Once the installation is complete, click Finish to launch the desktop client and sign in.
- Enter [yourNetID]@umass.edu in the “Email address” box, then click Next.
- Enter your NetID and NetID password when prompted.
- Once successfully logged in, you will be directed to the Webex Teams dashboard.
Connect to Webex Teams via iOS or Android App
- Search for and download the Cisco Webex Teams app from the App Store on iOS or the Google Play Store on Android.
- Tap the “Teams” app once it has finished downloading to your device.
- Enter [yourNetID]@UMass.edu in the “Work email address” box, then tap Next.
- Enter your NetID and NetID password when prompted.
- Once successfully logged in, you will be directed to the Webex Teams home screen.
