VPN Server Configurator
- Install and Configure a VPN
- Connect to a VPN
In this scenario, please verify the configuration on the VPN router, and configure virtual servers on the NAT device. The configuration steps are as follows: 1) For the VPN router, choose the menu VPN L2TP L2TP Server, select the L2TP server list entry which is.
- Dec 31, 2018 Install VPN Server Agent and you can to use a VPN Server on Mac with a Dynamic Public IP. VPN Server Agent you have full control over the status of your VPN Server. Display the status of VPN (active connection, VPN Server On, VPN Server Off). Display the number of active connections to the VPN Server.
- The IP addresses will be distributed by a DHCP server. When configuring the VPN client on Windows, the type of VPN is configured automatically, when connecting it will test the different types to establish the connection. There are several methods to force a type: Configuration on the VPN client. Port configuration at the firewalls level.
A VPN, or Virtual Private Network, creates an encrypted tunnel between your computer and a remote server. This has two major advantages. First, you mask your real location because you will have the IP address of the VPN server. Second, all the traffic between your computer and the server is encrypted. So, if you connect to a public WiFi, your data remains safe even if it intercepted by someone. Similarly, your Internet Service provider cannot read your data.
There are three ways to get a VPN service.
- You can get a free VPN. This is obviously the worst option because there is nothing free and most likely such VPN providers sell your data to the third parties. Free VPN is also usually very slow.
- You can sign up for a VPN service for a monthly fee. This is the most popular option. It is more reliable than a free VPN but you have to trust your VPN provider.
- You can get a personal VPN on your own server. This is the most secure option because you have maximum control over your traffic.
This post is about the third option.
Requirements
To get your own personal VPN, you need two computers:
A client computer, most likely it is your home computer or a laptop. You use it to connect to a VPN.
A private server, this where you install a VPN and use it as a VPN provider. This can be your own physical server or a virtual server.
There are several programs you can use to configure personal VPN. I will use OpenVPN. It is open-source, it is available in all Linux distro and I believe it is one of the most popular VPN programs.
Install and Configure VPN
Server computer
You need to install OpenVPN and cURL programs:
cURL is needed to download the VPN installation script openvpn-install.sh.This script makes the installation very easy and error save.You can, of course, install everything manually, and there are good instructions on how to do that on Debian Wiki or Arch Linux Wiki. But I believe most of my readers prefer the simplest ways. This VPN installation script is a result of the work of 36 contributors, you can check what it does, and I personally trust it.
So, you need to download the script and make it executable:
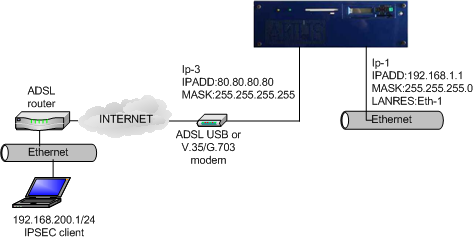
Then run this script as a superuser to install and configure OpenVPN on your server:
You need to follow the assistant and answer a few questions. You can keep everything by default, just press Enter for every question. Only give a name to your VPN configuration and I also recommend to encrypt the configuration with a password:
When everything is done. You should see a file that ends with .ovpn. This is a configuration file you will need to configure the client computer.
Client computer
On a client computer, also install OpenVPN and OpenVPN extension for your network manager:
I install networkmanager-openvpn for Plasma 5 on Arch Linux. Search for these two packages in your distro. Their names may differ slightly. If you use Ubuntu GNOME, for example, you need to install networkmanager-openvpn-gnome:
Next, download the VPN configuration file from your server:
The file will be downloaded to your local Downloads folder.
You can also use FileZilla if you prefer graphical programs. I explained how to use FileZilla and scp command in my previous post.
Connect to a VPN
First, I will show you the command line way to connect to a VPN. This way is more reliable and you make sure that your VPN works. Next, configure your graphical network manager.
Command line
So, copy the downloaded *.ovpn configuration file to the client folder of your OpenVPN:
Test the connection:
You may need to enter the password if you set one and then you will see something like this:
If you do not see any error, your VPN works fine. To test it, open your internet browser and visit any website. You can also check your public IP address and it should be your server address.
Graphical connection in Network Manager
Although I like the command line, it is much nice to be able to connect to the VPN with just with one click from your system tray:
So, to add your VPN configuration to the Network Manager, open the Network Manager settings. Click on Add new connection, and import the configuration file you have downloaded from the server:
Above screenshots are from Plasma 5 Network Manager. It is almost the same in GNOME and other desktops. Just find an option to import the connection.
After that, you should see a new connection in your connection list. Try to enable it. If you see that your Network Manager icon changed, this means your VPN works. You can go to your web browser and test it.
Troubleshooting
When you start your OpenVPN connection from the command line, you will see errors right on the screen if somethings does not work. Try to understand what it says. If you do not how to fix it, google that error message.
However, when you configure the graphical interface of the Network Manager, you do not see detailed error information if it happens. You need to check the errors in your logs with this command:
For example, I did not succeed to connect to my VPN in Plasma 5 the first time. I imported the configuration and I saw that the system tried to connect, but failed after some time:
Checking the log files revealed that TLS certificate was missing:
My Network Manager imported all certificated except the TLS one. From my experience, importing the connection configuration works flawlessly in the GNOME Network Manager. But other network managers may not recognize all settings during the importing. Probably, this is because the script is optimized for GNOME. So, you may need to correct some importing errors manually.
Open the configuration file *.ovpn with a text editor and make sure you have the corresponding settings in your Network Manager.
If some certificates are missing in your Network Manager, copy it from the configuration file and save as a *.crt file on your computer.Usually, all the Network Manager certificates are stored in ~/.local/share/networkmanagement/certificates/.
You can see the screenshots of my configuration after I corrected all errors:
You may also need to change the permissions of all the certificates.
This is how I was able to troubleshoot my Plasma 5 VPN connection. Obviously, I cannot guess all the possible problems that can arise during your installation and configuration of a personal VPN service.
Add more VPN users
When you run the scrip openvpn-install.sh the first time, it creates a connection for one uses. However, if you run it again it, will offer you an option to add more users:
Select option 1. Add a new user and follow the instructions. The instructions are the same as above. Just provide a different Client name and you will see newuser.ovpn configuration file. Use it to connect a new user to this VPN server.
As you can see from the screenshot, running openvpn-install.sh again also gives you options to revoke a user, and remove OpenVPN from the server.
So, if you have ever thought about setting up a personal VPN, now you know how to do that. A personal VPN server is not only more secure in terms of privacy but it can also be cheaper. For example, if you connect your whole family to one VPN server, this option will be cheaper than subscribing your whole family to several VPN accounts by subscription.
-->This step-by-step article describes how to install virtual private networking (VPN) and how to create a new VPN connection in servers that are running Windows Server 2003.
For a Microsoft Windows XP version of this article, see 314076.
Original product version: Windows Server 2003
Original KB number: 323441
Summary
With a virtual private network, you can connect network components through another network, such as the Internet. You can make your Windows Server 2003-based computer a remote-access server so that other users can connect to it by using VPN, and then they can log on to the network and access shared resources. VPNs do this by 'tunneling' through the Internet or through another public network in a manner that provides the same security and features as a private network. Data is sent across the public network by using its routing infrastructure, but to the user, it appears as if the data is sent over a dedicated private link.
Overview of VPN
A virtual private network is a means of connecting to a private network (such as your office network) by way of a public network (such as the Internet). A VPN combines the virtues of a dial-up connection to a dial-up server with the ease and flexibility of an Internet connection. By using an Internet connection, you can travel worldwide and still, in most places, connect to your office with a local call to the nearest Internet-access phone number. If you have a high-speed Internet connection (such as cable or DSL) at your computer and at your office, you can communicate with your office at full Internet speed, which is much faster than any dial-up connection that uses an analog modem. This technology allows an enterprise to connect to its branch offices or to other companies over a public network while maintaining secure communications. The VPN connection across the Internet logically operates as a dedicated wide area network (WAN) link.
Virtual private networks use authenticated links to make sure that only authorized users can connect to your network. To make sure data is secure as it travels over the public network, a VPN connection uses Point-to-Point Tunneling Protocol (PPTP) or Layer Two Tunneling Protocol (L2TP) to encrypt data.
Components of a VPN
A VPN in servers running Windows Server 2003 is made up of a VPN server, a VPN client, a VPN connection (that portion of the connection in which the data is encrypted), and the tunnel (that portion of the connection in which the data is encapsulated). The tunneling is completed through one of the tunneling protocols included with servers running Windows Server 2003, both of which are installed with Routing and Remote Access. The Routing and Remote Access service is installed automatically during the installation of Windows Server 2003. By default, however, the Routing and Remote Access service is turned off.
The two tunneling protocols included with Windows are:
- Point-to-Point Tunneling Protocol (PPTP): Provides data encryption using Microsoft Point-to-Point Encryption.
- Layer Two Tunneling Protocol (L2TP): Provides data encryption, authentication, and integrity using IPSec.
Your connection to the Internet must use a dedicated line such as T1, Fractional T1, or Frame Relay. The WAN adapter must be configured with the IP address and subnet mask assigned for your domain or supplied by an Internet service provider (ISP). The WAN adapter must also be configured as the default gateway of the ISP router.
Note
To turn on VPN, you must be logged on using an account that has administrative rights.
How to install and turn on a VPN server
To install and turn on a VPN server, follow these steps:
Click Start, point to Administrative Tools, and then click Routing and Remote Access.
Click the server icon that matches the local server name in the left pane of the console. If the icon has a red circle in the lower-left corner, the Routing and Remote Access service hasn't been turned on. If the icon has a green arrow pointing up in the lower-left corner, the Routing and Remote Access service has been turned on. If the Routing and Remote Access service was previously turn on, you may want to reconfigure the server. To reconfigure the server:
- Right-click the server object, and then click Disable Routing and Remote Access. Click Yes to continue when you're prompted with an informational message.
- Right-click the server icon, and then click Configure and Enable Routing and Remote Access to start the Routing and Remote Access Server Setup Wizard. Click Next to continue.
- Click Remote access (dial-up or VPN) to turn on remote computers to dial in or connect to this network through the Internet. Click Next to continue.
Click to select VPN or Dial-up depending on the role that you intend to assign to this server.
In the VPN Connection window, click the network interface that is connected to the Internet, and then click Next.
In the IP Address Assignment window, click Automatically if a DHCP server will be used to assign addresses to remote clients, or click From a specified range of addresses if remote clients must only be given an address from a pre-defined pool. In most cases, the DHCP option is simpler to administer. However, if DHCP isn't available, you must specify a range of static addresses. Click Next to continue.
If you clicked From a specified range of addresses, the Address Range Assignment dialog box opens. Click New. Type the first IP address in the range of addresses that you want to use in the Start IP address box. Type the last IP address in the range in the End IP address box. Windows calculates the number of addresses automatically. Click OK to return to the Address Range Assignment window. Click Next to continue.
Accept the default setting of No, use Routing and Remote Access to authenticate connection requests, and then click Next to continue. Click Finish to turn on the Routing and Remote Access service and to configure the server as a Remote Access server.
How to configure the VPN server
To continue to configure the VPN server as required, follow these steps.
What Is Vpn Server
How to configure the remote access server as a router
For the remote access server to forward traffic properly inside your network, you must configure it as a router with either static routes or routing protocols, so that all of the locations in the intranet are reachable from the remote access server.
To configure the server as a router:
- Click Start, point to Administrative Tools, and then click Routing and Remote Access.
- Right-click the server name, and then click Properties.
- Click the General tab, and then click to select Router under Enable this computer as a.
- Click LAN and demand-dial routing, and then click OK to close the Properties dialog box.
How to modify the number of simultaneous connections
The number of dial-up modem connections is dependent on the number of modems that are installed on the server. For example, if you have only one modem installed on the server, you can have only one modem connection at a time.
The number of dial-up VPN connections is dependent on the number of simultaneous users whom you want to permit. By default, when you run the procedure described in this article, you permit 128 connections. To change the number of simultaneous connections, follow these steps:
- Click Start, point to Administrative Tools, and then click Routing and Remote Access.
- Double-click the server object, right-click Ports, and then click Properties.
- In the Ports Properties dialog box, click WAN Miniport (PPTP) > Configure.
- In the Maximum ports box, type the number of VPN connections that you want to permit.
- Click OK > OK, and then close Routing and Remote Access.
How to manage addresses and name servers
The VPN server must have IP addresses available to assign them to the VPN server's virtual interface and to VPN clients during the IP Control Protocol (IPCP) negotiation phase of the connection process. The IP address assigned to the VPN client is assigned to the virtual interface of the VPN client.
For Windows Server 2003-based VPN servers, the IP addresses assigned to VPN clients are obtained through DHCP by default. You can also configure a static IP address pool. The VPN server must also be configured with name resolution servers, typically DNS, and WINS server addresses, to assign to the VPN client during IPCP negotiation.
How to manage access
Configure the dial-in properties on user accounts and remote access policies to manage access for dial-up networking and VPN connections.
Note
By default, users are denied access to dial-up networking.
Access by user account
To grant dial-in access to a user account if you're managing remote access on a user basis, follow these steps:
- Click Start, point to Administrative Tools, and then click Active Directory Users and Computers.
- Right-click the user account, and then click Properties.
- Click the Dial-in tab.
- Click Allow access to grant the user permission to dial in. Click OK.
Access by group membership
If you manage remote access on a group basis, follow these steps:
- Create a group with members who are permitted to create VPN connections.
- Click Start, point to Administrative Tools, and then click Routing and Remote Access.
- In the console tree, expand Routing and Remote Access, expand the server name, and then click Remote Access Policies.
- Right-click anywhere in the right pane, point to New, and then click Remote Access Policy.
- Click Next, type the policy name, and then click Next.
- Click VPN for Virtual Private Access access method, or click Dial-up for dial-up access, and then click Next.
- Click Add, type the name of the group that you created in step 1, and then click Next.
- Follow the on-screen instructions to complete the wizard.
If the VPN server already permits dial-up networking remote access services, do not delete the default policy. Instead, move it so that it is the last policy to be evaluated.
How to configure a VPN connection from a client computer
To set up a connection to a VPN, follow these steps. To set up a client for virtual private network access, follow these steps on the client workstation:
Note
Vpn Server Configuration In Windows 10
You must be logged on as a member of the Administrators group to follow these steps.
Because there are several versions of Microsoft Windows, the following steps may be different on your computer. If they are, see your product documentation to complete these steps.
On the client computer, confirm that the connection to the Internet is correctly configured.
Click Start > Control Panel > Network Connections. Click Create a new connection under Network Tasks, and then click Next.
Click Connect to the network at my workplace to create the dial-up connection. Click Next to continue.
Click Virtual Private Network connection, and then click Next.
Type a descriptive name for this connection in the Company name dialog box, and then click Next.
Click Do not dial the initial connection if the computer is permanently connected to the Internet. If the computer connects to the Internet through an Internet Service Provider (ISP), click Automatically dial this initial connection, and then click the name of the connection to the ISP. Click Next.
Type the IP address or the host name of the VPN server computer (for example, VPNServer.SampleDomain.com).
Click Anyone's use if you want to permit any user who logs on to the workstation to have access to this dial-up connection. Click My use only if you want this connection to be available only to the currently logged-on user. Click Next.
Click Finish to save the connection.
Click Start > Control Panel > Network Connections.
Double-click the new connection.
Click Properties to continue to configure options for the connection. To continue to configure options for the connection, follow these steps:
- If you're connecting to a domain, click the Options tab, and then click to select the Include Windows logon domain check box to specify whether to request Windows Server 2003 logon domain information before trying to connect.
- If you want the connection to be redialed if the line is dropped, click the Options tab, and then click to select the Redial if line is dropped check box.
To use the connection, follow these steps:
Click Start, point to Connect to, and then click the new connection.
If you don't currently have a connection to the Internet, Windows offers to connect to the Internet.
When the connection to the Internet is made, the VPN server prompts you for your user name and password. Type your user name and password, and then click Connect. Your network resources must be available to you in the same way they're when you connect directly to the network.
Note
To disconnect from the VPN, right-click the connection icon, and then click Disconnect.
Troubleshooting
Troubleshooting remote access VPNs
Can't establish a remote access VPN connection
Cause: The name of the client computer is the same as the name of another computer on the network.
Solution: Verify that the names of all computers on the network and computers connecting to the network are using unique computer names.
Cause: The Routing and Remote Access service isn't started on the VPN server.
Solution: Verify the state of the Routing and Remote Access service on the VPN server.
For more information about how to monitor the Routing and Remote Access service, and how to start and stop the Routing and Remote Access service, see Windows Server 2003 Help and Support Center. Click Start to access the Windows Server 2003 Help and Support Center.
Cause: Remote access isn't turned on the VPN server.
Solution: Turn on remote access on the VPN server.
For more information about how to turn on the remote access server, see the Windows Server 2003 Help and Support Center. Click Start to access the Windows Server 2003 Help and Support Center.
Cause: PPTP or L2TP ports aren't turned on for inbound remote access requests.
Solution: Turn on PPTP or L2TP ports, or both, for inbound remote access requests.
For more information about how to configure ports for remote access, see the Windows Server 2003 Help and Support Center. Click Start to access the Windows Server 2003 Help and Support Center.
Cause: The LAN protocols used by the VPN clients aren't turned on for remote access on the VPN server.
Solution: Turn on the LAN protocols used by the VPN clients for remote access on the VPN server.
For more information about how to view properties of the remote access server, see the Windows Server 2003 Help and Support Center. Click Start to access the Windows Server 2003 Help and Support Center.
Cause: All of the PPTP or L2TP ports on the VPN server are already being used by currently connected remote access clients or demand-dial routers.
Solution: Verify that all of the PPTP or L2TP ports on the VPN server are already being used. To do so, click Ports in Routing and Remote Access. If the number of PPTP or L2TP ports permitted isn't high enough, change the number of PPTP or L2TP ports to permit more concurrent connections.
For more information about how to add PPTP or L2TP ports, see the Windows Server 2003 Help and Support Center. Click Start to access the Windows Server 2003 Help and Support Center.
Cause: The VPN server doesn't support the tunneling protocol of the VPN client.
By default, Windows Server 2003 remote access VPN clients use the Automatic server type option, which means that they try to establish an L2TP over IPSec-based VPN connection first, and then they try to establish a PPTP-based VPN connection. If VPN clients use either the Point-to-Point Tunneling Protocol (PPTP) or Layer-2 Tunneling Protocol (L2TP) server type option, verify that the selected tunneling protocol is supported by the VPN server.
By default, a computer running Windows Server 2003 Server and the Routing and Remote Access service is a PPTP and L2TP server with five L2TP ports and five PPTP ports. To create a PPTP-only server, set the number of L2TP ports to zero. To create an L2TP-only server, set the number of PPTP ports to zero.
Solution: Verify that the appropriate number of PPTP or L2TP ports is configured.
For more information about how to add PPTP or L2TP ports, see the Windows Server 2003 Help and Support Center. Click Start to access the Windows Server 2003 Help and Support Center.
Cause: The VPN client and the VPN server in conjunction with a remote access policy aren't configured to use at least one common authentication method.
Solution: Configure the VPN client and the VPN server in conjunction with a remote access policy to use at least one common authentication method.
For more information about how to configure authentication, see the Windows Server 2003 Help and Support Center. Click Start to access the Windows Server 2003 Help and Support Center.
Cause: The VPN client and the VPN server in conjunction with a remote access policy aren't configured to use at least one common encryption method.
Solution: Configure the VPN client and the VPN server in conjunction with a remote access policy to use at least one common encryption method.
For more information about how to configure encryption, see the Windows Server 2003 Help and Support Center. Click Start to access the Windows Server 2003 Help and Support Center.
Cause: The VPN connection doesn't have the appropriate permissions through dial-in properties of the user account and remote access policies.
Solution: Verify that the VPN connection has the appropriate permissions through dial-in properties of the user account and remote access policies. For the connection to be established, the settings of the connection attempt must:
- Match all of the conditions of at least one remote access policy.
- Be granted remote access permission through the user account (set to Allow access) or through the user account (set to Control access through Remote Access Policy) and the remote access permission of the matching remote access policy (set to Grant remote access permission).
- Match all the settings of the profile.
- Match all the settings of the dial-in properties of the user account.
For more information about an introduction to remote access policies, and how to accept a connection attempt, see the Windows Server 2003 Help and Support Center. Click Start to access the Windows Server 2003 Help and Support Center.
Cause: The settings of the remote access policy profile are in conflict with properties of the VPN server.
The properties of the remote access policy profile and the properties of the VPN server both contain settings for:
- Multilink.
- Bandwidth allocation protocol (BAP).
- Authentication protocols.
If the settings of the profile of the matching remote access policy are in conflict with the settings of the VPN server, the connection attempt is rejected. For example, if the matching remote access policy profile specifies that the Extensible Authentication Protocol - Transport Level Security (EAP-TLS) authentication protocol must be used and EAP isn't enabled on the VPN server, the connection attempt is rejected.
Solution: Verify that the settings of the remote access policy profile aren't in conflict with properties of the VPN server.
For more information about multilink, BAP, and authentication protocols, see the Windows Server 2003 Help and Support Center. Click Start to access the Windows Server 2003 Help and Support Center.
Cause: The answering router can't validate the credentials of the calling router (user name, password, and domain name).
Solution: Verify that the credentials of the VPN client (user name, password, and domain name) are correct and can be validated by the VPN server.
Cause: There aren't enough addresses in the static IP address pool.
Solution: If the VPN server is configured with a static IP address pool, verify that there are enough addresses in the pool. If all of the addresses in the static pool have been allocated to connected VPN clients, the VPN server can't allocate an IP address, and the connection attempt is rejected. If all of the addresses in the static pool have been allocated, modify the pool.
For more information about TCP/IP and remote access, and how to create a static IP address pool, see the Windows Server 2003 Help and Support Center. Click Start to access the Windows Server 2003 Help and Support Center.
Cause: The VPN client is configured to request its own IPX node number and the VPN server isn't configured to permit IPX clients to request their own IPX node number.
Solution: Configure the VPN server to permit IPX clients to request their own IPX node number.
For more information about IPX and remote access, see the Windows Server 2003 Help and Support Center. Click Start to access the Windows Server 2003 Help and Support Center.
Cause: The VPN server is configured with a range of IPX network numbers that are being used elsewhere on your IPX network.
Solution: Configure the VPN server with a range of IPX network numbers that is unique to your IPX network.
For more information about IPX and remote access, see the Windows Server 2003 Help and Support Center. Click Start to access the Windows Server 2003 Help and Support Center.
Cause: The authentication provider of the VPN server is improperly configured.
Solution: Verify the configuration of the authentication provider. You can configure the VPN server to use either Windows Server 2003 or Remote Authentication Dial-In User Service (RADIUS) to authenticate the credentials of the VPN client.
For more information about authentication and accounting providers, see the Windows Server 2003 Help and Support Center, and how to use RADIUS authentication. Click Start to access the Windows Server 2003 Help and Support Center.
Cause: The VPN server can't access Active Directory.
Solution: For a VPN server that is a member server in a mixed-mode or native-mode Windows Server 2003 domain that is configured for Windows Server 2003 authentication, verify that:
The RAS and IAS Servers security group exists. If not, create the group and set the group type to Security and the group scope to Domain local.
The RAS and IAS Servers security group has Read permission to the RAS and IAS Servers Access Check object.
The computer account of the VPN server computer is a member of the RAS and IAS Servers security group. You can use the
netsh ras show registeredservercommand to view the current registration. You can use thenetsh ras add registeredservercommand to register the server in a specified domain.If you add (or remove) the VPN server computer to the RAS and IAS Servers security group, the change doesn't take effect immediately (because of the way that Windows Server 2003 caches Active Directory information). To immediately effect this change, restart the VPN server computer.
The VPN server is a member of the domain.
For more information about how to add a group, how to verify permissions for the RAS and IAS security group, and about
netshcommands for remote access, see the Windows Server 2003 Help and Support Center. Click Start to access the Windows Server 2003 Help and Support Center.Cause: A Windows NT 4.0-based VPN server can't validate connection requests.
Solution: If VPN clients are dialing in to a VPN server running Windows NT 4.0 that is a member of a Windows Server 2003 mixed-mode domain, verify that the Everyone group is added to the Pre-Windows 2000 Compatible Access group with the following command:
If not, type the following command at a command prompt on a domain controller computer, and then restart the domain controller computer:
For more information about Windows NT 4.0 remote access server in a Windows Server 2003 domain, see the Windows Server 2003 Help and Support Center. Click Start to access the Windows Server 2003 Help and Support Center.
Cause: The VPN server can't communicate with the configured RADIUS server.
Solution: If you can reach your RADIUS server only through your Internet interface, do one of the following:
- Add an input filter and an output filter to the Internet interface for UDP port 1812 (based on RFC 2138, 'Remote Authentication Dial-In User Service (RADIUS)'). -or-
- Add an input filter and an output filter to the Internet interface for UDP port 1645 (for older RADIUS servers), for RADIUS authentication and UDP port 1813 (based on RFC 2139, 'RADIUS Accounting'). -or-
- -or- Add an input filter and an output filter to the Internet interface for UDP port 1646 (for older RADIUS servers) for RADIUS accounting.
For more information about how to add a packet filter, see the Windows Server 2003 Help and Support Center. Click Start to access the Windows Server 2003 Help and Support Center.
Cause: Can't connect to the VPN server over the Internet using the Ping.exe utility.
Solution: Because of the PPTP and L2TP over IPSec packet filtering that is configured on the Internet interface of the VPN server, Internet Control Message Protocol (ICMP) packets used by the ping command are filtered out. To turn on the VPN server to respond to ICMP (ping) packets, add an input filter and an output filter that permit traffic for IP protocol 1 (ICMP traffic).
For more information about how to add a packet filter, see the Windows Server 2003 Help and Support Center. Click Start to access the Windows Server 2003 Help and Support Center.
Can't send and receive data
Dayz Server Configurator
Cause: The appropriate demand-dial interface hasn't been added to the protocol being routed.
Solution: Add the appropriate demand-dial interface to the protocol being routed.
For more information about how to add a routing interface, see the Windows Server 2003 Help and Support Center. Click Start to access the Windows Server 2003 Help and Support Center.
Cause: There are no routes on both sides of the router-to-router VPN connection that support the two-way exchange of traffic.
Solution: Unlike a remote access VPN connection, a router-to-router VPN connection doesn't automatically create a default route. Create routes on both sides of the router-to-router VPN connection so that traffic can be routed to and from the other side of the router-to-router VPN connection.
You can manually add static routes to the routing table, or you can add static routes through routing protocols. For persistent VPN connections, you can turn on Open Shortest Path First (OSPF) or Routing Information Protocol (RIP) across the VPN connection. For on-demand VPN connections, you can automatically update routes through an auto-static RIP update. For more information about how to add an IP routing protocol, how to add a static route, and how to perform auto-static updates, see Windows Server 2003 online Help. Click Start to access the Windows Server 2003 Help and Support Center.
Cause: A two-way initiated, the answering router as a remote access connection is interpreting router-to-router VPN connection.
Solution: If the user name in the credentials of the calling router appears under Dial-In Clients in Routing and Remote Access, the answering router may interpret the calling router as a remote access client. Verify that the user name in the credentials of the calling router matches the name of a demand-dial interface on the answering router. If the incoming caller is a router, the port on which the call was received shows a status of Active and the corresponding demand-dial interface is in a Connected state.
For more information about how to check the status of the port on the answering router, and how to check the status of the demand-dial interface, see Windows Server 2003 online Help. Click Start to access the Windows Server 2003 Help and Support Center.
Cause: Packet filters on the demand-dial interfaces of the calling router and answering router are preventing the flow of traffic.
Solution: Verify that there are no packet filters on the demand-dial interfaces of the calling router and answering router that prevent the sending or receiving of traffic. You can configure each demand-dial interface with IP and IPX input and output filters to control the exact nature of TCP/IP and IPX traffic that is permitted into and out of the demand-dial interface.
For more information about how to manage packet filters, see Windows Server 2003 online Help. Click Start to access the Windows Server 2003 Help and Support Center.
Cause: Packet filters on the remote access policy profile are preventing the flow of IP traffic.
Solution: Verify that there are no configured TCP/IP packet filters on the profile properties of the remote access policies on the VPN server (or the RADIUS server if Internet Authentication Service is used) that are preventing the sending or receiving of TCP/IP traffic. You can use remote access policies to configure TCP/IP input and output packet filters that control the exact nature of TCP/IP traffic permitted on the VPN connection. Verify that the profile TCP/IP packet filters aren't preventing the flow of traffic.
For more information about how to configure IP options, see Windows Server 2003 online Help. Click Start to access the Windows Server 2003 Help and Support Center.
