Photoshop To Indesign
Well, you’ve come to the right place. In this blog we are going to be exploring how to start getting two of Adobe’s most celebrated products, InDesign and Photoshop, to work together in perfect sync.
InDesign Secrets David Blatner. 38h 45m 1,108,084 Views. Graphic Design Tips & Tricks. Photoshop CC 2015 for Photographers: The Basics Chris Orwig. InDesign- feel free to use our Mac-based app that converts InDesign file into layered Photoshop document, with all content editable as smart objects from within Photoshop As always, the best tool for the job is what you and your team are most comfortable using in your production workflow. Using InDesign, choose File→Place. Browse to the location of a layered image file, select the file you want to import, select the Show Import Options check box, and then click Open. A dialog box appears. Choose which Photoshop layers you want to use. InDesign is a powerful program but sometimes, you might need to speed up your workflow or achieve something that’s not quite possible with the tools InDesign offers. That’s where InDesign plugins come in handy and in this roundup, we’ve gathered the best InDesign plugins that will help you take your InDesign creations to the next level. In Photoshop you can also install colour profiles globally. To do so, choose Edit Color Settings. The dialog box looks slightly different but basically contains the same setting options as InDesign. Standard black vs. Rich black – displaying black in InDesign.
All will be revealed – but let’s start with the basics.
Photoshop – Primary Uses
Originally – a long time ago now, in fact – Photoshop was developed as a tool to enhance photographs, plain and simple. However, over time, the program has evolved to include increasing amounts of functionality, and therefore its usage has also changed. These days, Photoshop is used for web pages, flyers and advertisements, video graphics, interface designs and even editing pictures for print.
At its core, however, Photoshop is the tool to use for creating and editing photographs and pixel-based artwork. This last point is especially important. Photoshop, you could argue, is the flagship Adobe product – everyone’s heard of it, even if they’ve never been near the software in their lives. As such, there is a somewhat prevailing misconception out there in the non-design-oriented world that assumes that Photoshop is the wonder tool that can do pretty much anything and everything – and with the amount of online literature and video tutorials there is on the subject, it’s not hard to see where this belief has stemmed from. But the reality is that Photoshop, with its pixelated exports, actually has its place, and is not in fact the universal solution for all graphic design.
For instance, Photoshop should not be used for creating logos. Even though it is possible to do such a thing with the application, because the files that Photoshop creates are pixel- or raster-based, they cannot be enlarged or manipulated in the same way that vector-based (such as those created by Illustrator) can. For the same reason, Photoshop should also not be used for setting type for print projects – again, this is a job for vectors.
(Note: it’s now possible to save a Photoshop file as an .ESP, which does indeed allow you to export type as vectors, but, as handy as this is in some circumstances, it’s generally not considered to be best practice.)
InDesign – Primary Uses
InDesign has a very specific purpose – for laying out printed materials. Books, magazines, brochures, business cards, newsletters, adverts, creative CVs, anything. The whole idea behind InDesign is to be used as a tool for taking any elements that you create in Photoshop or Illustrator and put them together in a single place. Of course, InDesign has undergone its own evolution over the years, and, especially with the explosion of eBooks and e-publishing over the past five years or so, it is now increasingly being utilised for laying out digital content as much as it is printed. However, the principle remains the same – Photoshop and Illustrator are used to create the elements, InDesign the structure.
True, it is possible to use Photoshop and Illustrator to create layouts – and indeed many people do. However, this again is not generally considered to be best practise, and for anyone who’s subscribed to Creative Cloud or has a Creative Suite, it really needn’t be a consideration. The problem is that when crafting layouts with Photoshop and Illustrator, you create files that are ridiculously huge, or otherwise not optimised for most commercial printers.
InDesign, on the other hand, excels at packaging everything that you create altogether neatly in a (relatively) lightweight bundle, which it then hands off to the printer in a manner that will produce something exactly as you intended.
Furthermore, InDesign is the tool to use whenever multiple page projects are being created – especially when master layouts are required, which simply means that a single theme is used on multiple pages.

InDesign is a powerful tool, but it does, of course, have its own limitations. There are no photo editing capabilities, for instance, and, although it is possible to use InDesign to create vector graphics, Illustrator will always be the weapon of choice on that front. And this is why it is always best to work with multiple Adobe applications, rather than just one.
Using Photoshop and InDesign Together
You may ask why on Earth don’t Adobe just create one super-application that combines all the best and most useful elements of InDesign, Photoshop and Illustrator together? One almighty package that can do everything – layouts, vectors, pixels, the lot? Well, they don’t. They might do one day, but for the time being we have to make use of them all separately – but that doesn’t mean that they can’t all be used as one single application.
We’re going to leave Illustrator behind for now – we’ll save that for another blog post – and just concentrate on using InDesign and Photoshop together.
So, as I’ve mentioned above, the most usual scenario that will see these two applications working in partnership will be when InDesign is being used as the “hub” of the project. Photographs or other pixelated imagery will be created and refined in Photoshop, and then exported to InDesign where the whole project will come together.
This is in fact one of the most common combinations in the whole Adobe tool chest. Any book or magazine that contains photographs and text – cook books, fashion mags, etc. – will most likely have been put together using this partnership. Indeed, it’s very unlikely that you will ever be trying to create a design project with only one Adobe program. So, let’s now take a look at how you can get the best results.
File Formats
You may well have found your way to this blog by typing into Google something along the lines of ‘Why is my Photoshop image blurry/pixelated/skewed when I open it in InDesign?’. Indeed, this is a rather common occurrence that befalls many who are not experienced in using the programs, especially in combination.
But, the advice here is actually rather simple – in most cases, when you want to transfer an image from Photoshop to InDesign, just save the image as the native file format, i.e. .PSD. InDesign likes this best, and it also means that your life will be much simpler if you ever have to go back and modify the image in Photoshop.
Importing Files To InDesign
The most basic approach to this is to simply choose File > Place. All you do then is simply locate your Photoshop files in your file browser and click the ones that you want to bring over to your InDesign document.
There’s no need, as you may have inferred, to just add one file at a time. You can, for instance, load up your cursor with multiple Photoshop files – and you will see the number increase as you do so. Once you have loaded up your cursor, you can then simply use the left and right arrows on your keyboard to cycle through the items in the queue, and place them accordingly. To delete the queue, just hit escape.
This little technique is especially nifty since even if you switch to another document or leave the application altogether, the cursor will stay loaded when you return to InDesign.
Frames
Since you will be using InDesign as the layout tool, you will sometimes want to place Photoshop files within frames that you have created on the document. To create a frame in InDesign, hover over the frame tool in the tool bar, and then right click on it to reveal your options – rectangle, ellipse or polygon.
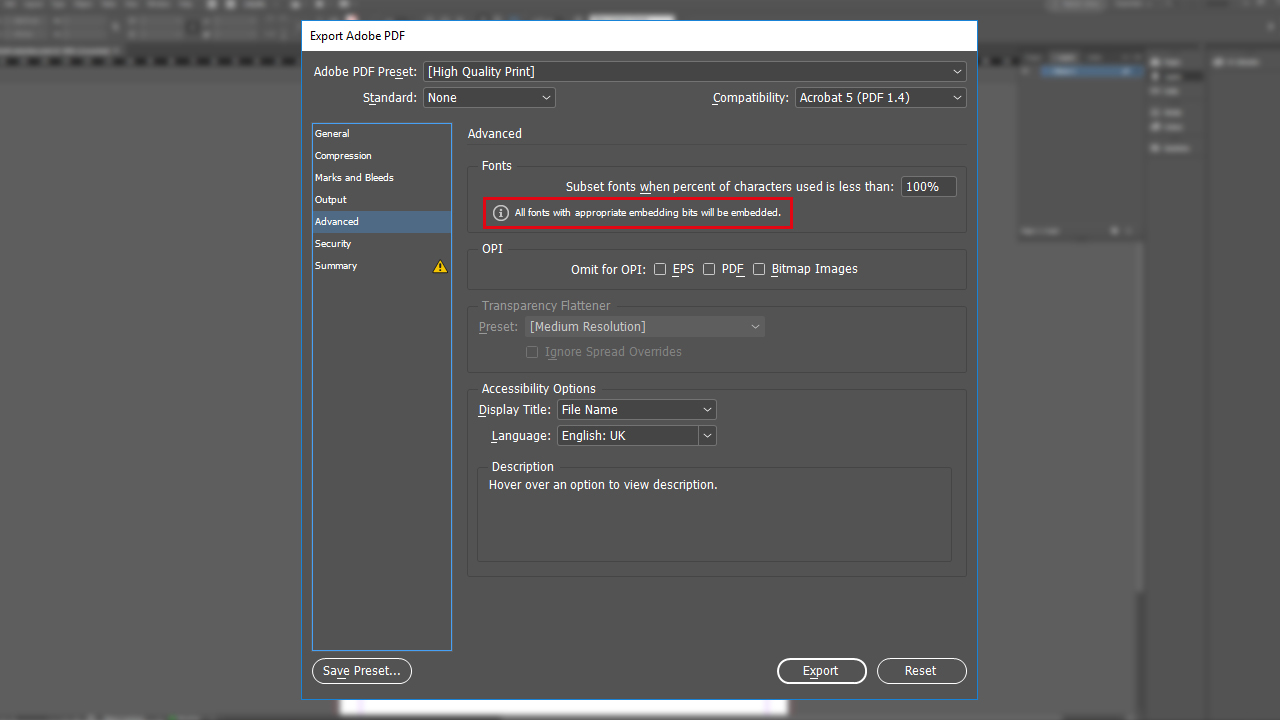
Once you’ve chosen, simply drag out the frame to your required dimensions. Now simply place your Photoshop file within the frame by clicking on it.
Fitting
You may well find that your image is too big for the frame, in which case you will have to do a little bit of fitting. Make sure that the frame is selected, and then choose Object > Fitting. Hover your cursor over Fitting and you will produce a further menu that looks like this:
Your main options here are the first two. If you select Fill Frame Proportionally, InDesign will fill out the frame size that you have selected, but some of the image may be cut off as a result. If you choose to Fit Content Proportionally, then the whole image will fit inside the frame as close as can be, but you will probably find that the whole frame is not used up. Whether or not this impacts your final design will be up to you, but you can very easily “shrink-wrap” the frame to encase the entire image by choosing Object > Fitting > Fit Frame To Content.
Links
Sometimes you will want to update a Photoshop file after you’ve already inserted it into your InDesign document. What’s so great about the Photoshop and InDesign partnership is that you can very quickly choose to edit the original image in Photoshop, and the image will still be in place in InDesign with those edits made.
To do this, you can go to the Links panel and opt to open the original image in Photoshop. Once you’ve made your edits, save it, and when you come back to InDesign, you will see a yellow triangle icon that indicates that a file needs to be updated. Simply double-click this yellow triangle in the Links panel to update the file.

Those are the basics for using Photoshop and InDesign together – but this is not an exhaustive guide by any stretch of the imagination. To learn how to make the most out of this partnership you should book yourself into one of our Training Courses, where you will learn everything you need to know to turn your designs pro.
When comparing Photoshop and InDesign as web design tools, we have to think back to their history. InDesign was originally created as a competing product for Quark and was meant to offer same multi-page layout and type controls. Over time, it expanded into providing web-friendly HTML and CSS export, leveraging Adobe’s expertise in other web-centric products. Photoshop from the very beginning was an image editing software, even as it added typography, vector objects and web-friendly color space and export. So, we have a layout software and an image editing software and thus the dilemma of comparing apples to oranges in deciding which one is the best tool for web design.
Photoshop To Indesign Color Mode
InDesign expedites creative phase by allowing to quickly create a full set of page mockups based on approved master layout. It is also tempting to generate HTML and CSS directly from InDesign, but the resulting code is neither optimized nor cross-browser reliable. Even various standalone applications attempting to generate HTML from .indd pretty much fall flat on their face. Any code cleanup on auto generated files requires lots of manual work by web developers, so in effect time saved in creative phase is shifted to development phase with overall zero net gain. Photoshop, on the other hand, requires more time in creative stage but is a breeze in web development stage when compared to fixing InDesign-generated code.
Photoshop To Indesign Image Quality
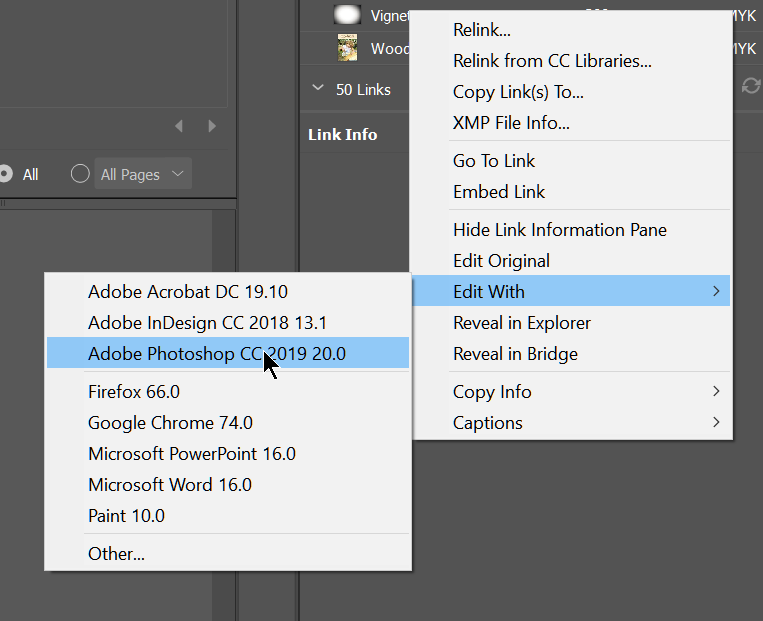
We ourselves are a tad biased toward Photoshop; as we cannot force our creative partners to use particular product, we decided to create our own online tools that streamlines web production regardless of design software used:
Photoshop - Web Preflight started out as our own production tool for validating Photoshop artwork against known browser compatibility issues and recently became available as a free online service
InDesign -feel free to use our Mac-based app that converts InDesign file into layered Photoshop document, with all content editable as smart objects from within Photoshop
Photoshop To Indesign Image Quality
As always, the best tool for the job is what you and your team are most comfortable using in your production workflow. Some agencies prefer quick layouts in InDesign that are presented to clients as PDFs and then transition to web development team as .indd files, at which point web developers do the conversion from InDesign to Photoshop. Others focus on creating pixel-perfect Photoshop master files that serve as basis for individual page layouts and are then transferred to coders as PSDs. Whichever method works for your team is the right approach to use - although we strongly encourage not using InDesign for anything beyond early stage prototypes or simple sites. For us, Photoshop rules.
Indd Converter Online
Categories:
