How To Sync Contacts From Gmail To Whatsapp
Step 1 Open your phone and run WhatsApp. Find and click the Contacts icon at the bottom right of the page. (it maybe in different positions when you’re using different versions of WhatsApp.) Step 2 Then you will see New group and New contact two option. Click on New contact. If Automatically sync is turned off and you want to update your contacts, you can manually sync Google contacts with your device using Google’s Contacts app. On your Android phone or tablet, open. Please subscribe my channel. Thereafter, enter your Gmail account credentials in the user interface panel. After that, choose email folders which you want to send from Gmail to WhatsApp. Thereafter, select PDF as file saving option from the list. After that, select the destination location path to save Gmail data on your Computer.
WhatsApp has more than 800 million active users worldwide. You can see this app on almost every phone. Without a doubt, it is one of the most popular messaging apps. It allows smartphone users to share instant messages, photos, videos, audio and user locations. However, as the WhatsApp app is updated from time to time, many iPhone and Android phone users find it difficult to perform certain functions on WhatsApp, such as sharing WhatsApp contacts.
In fact, sharing WhatsApp contacts is not as difficult as you might think. In this article, I will show you how to send or share WhatsApp contacts on iPhone and Android with detailed steps.
Part 1: How to Share WhatsApp Contacts on Android
Part 2: How to Share WhatsApp Contacts on iPhone
Part 3: How to Share Contacts between Two Phones
Part 1: How to Share WhatsApp Contacts on Android?
How to share WhatsApp contacts on your Android phone? Here are the detailed steps:
Step 1. Run WhatsApp messenger on your Android phone and on the bottom right-hand side of the program window, you should click on the chat icon to go to your WhatsApp contacts.
Step 2. Locate to the contact you want to share and click on the contact name of the person. This will open a new chat window.
Step 3. On the new chat window, you can see the chat box with a click like icon displayed on the left-hand side. Just click on it.
Step 4. There will be a new pop-up menu includes the information like document, camera, gallery, audio, location and contact.
Step 5. You just click on contacts and it will guide you to your Android phone contacts.
Step 6. Select the contact you want to share from the phone book and click 'OK' to begin the transfer process.
Step 7. After the sharing process, the selected contact will appear on the chat box. Now, what you should do is just click the 'Send' button.
Ok, you just successfully send contacts to your friend via WhatsApp on Android phone.
Read More:
2 Safe Ways to Move WhatsApp Data to SD Card
3 Methods to Recover Deleted WhatsApp Messages on Android
How To Sync My Contacts To Gmail
Part 2: How to Share WhatsApp Contacts on iPhone?
The following simple steps will guide you through the process on how to share WhatsApp contacts on iPhone.
Step 1: Click on the contact
How To Sync Contacts From Gmail To Whatsapp
This is the first step in sharing WhatsApp contacts on the iPhone. First run WhatsApp on the iPhone, at the bottom of the WhatsApp interface, you will see favorites, contacts, chats and settings. Clicking on a contact will display a list of all contacts on the iPhone.
Step 2: Choose the person you want to share the contacts with
Select the contact name of the contact you want to share with WhatsApp in the contact. In order to quickly find the contact you want, you can search by the letter in the right sidebar of the WhatsApp, using the first letter of the contact's name.
Step 3: Share WhatsApp contacts
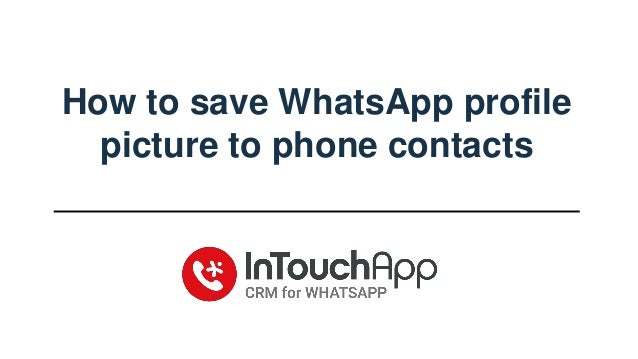
Once you find the name of the contact you want to share the contact with, click on him and, in the pop-up chat window, will provide you with various contact information, including status, Facebook, send messages, share contacts and Clear chat. Here you need to select 'share contact'.
Step 4: Finish sending
After clicking on the shared contact, the interface will redirect you to your iPhone contact. Search for the contact name of the contact you want to share.
After selecting the contact you want to share in the iPhone contact list, a send option will appear in the top right corner of the iPhone. Click to send. This step is as simple as sharing an iPhone contact.

Tips: Want to learn more about the WhatsApp chats transfer between two phones? You can check how to transfer WhatsApp messages from Android to Android, and how to transfer WhatsApp chat history from Android to iPhone.
Part 3: How to Share Contacts between Two Phones
Finally, we share a little trick with you - how to transfer contacts between two mobile phones easily and quickly? With the help of a professional phone to phone transferring tool - Coolmuster Mobile Transfer (with its Mac version), you can not only transfer contacts between two phones, but also you are able to transfer text messages, call logs, photos, videos, music, apps and more from one phone to another, no matter they are running Android or iOS platforms.
Mobile Transfer is compatible with all Android and iOS devices, including Samsung, HTC, LG, Sony, Motorola, Huawei, ZTE, iPhone, iPad and so on. Now, just download the free trial of the software on your computer, then follow the steps in the below to share contacts between Android and Android, or Android and iPhone.
Step 1. Connect the two phones to computer
After installing the Mobile Transfer on your computer, please link your two phones to PC with two USB cords. Then run the program, the two connected devices will be detected by this program.
Step 2. Choose the contacts to start transferring
Then all the files on your phone will be shown in different categories, just check the file type tab to select the contents and then click the 'Start Copy' option to begin the transfer process. For this topic, you should mark the 'Contacts' tab and click the 'Start Copy' button, after that, you can transfer all contacts from your old phone to the new one.
Note: Data will be transferred from source phone to destination phone. So, please ensure that the two phones are placed on the right positions. If not, just hit the 'Flip' option to change their places. Make sure the two devices are connecting to the computer during the whole transferring process.
Related Articles:
